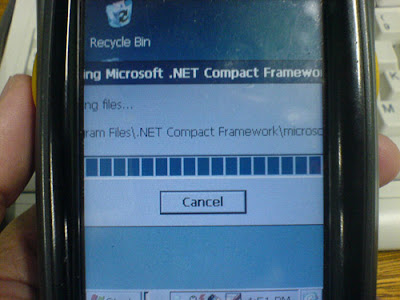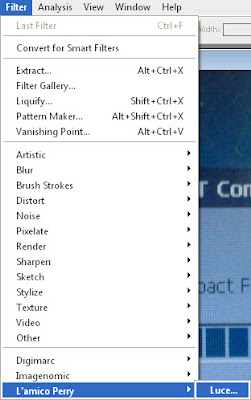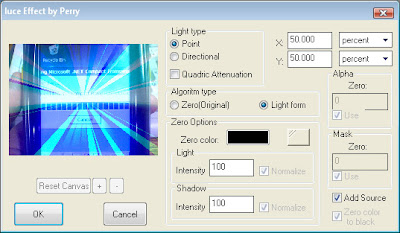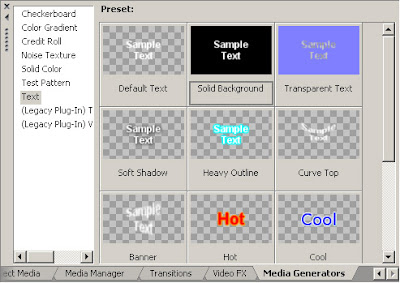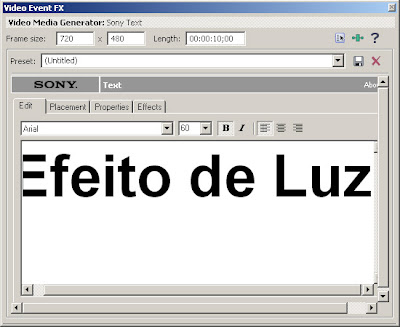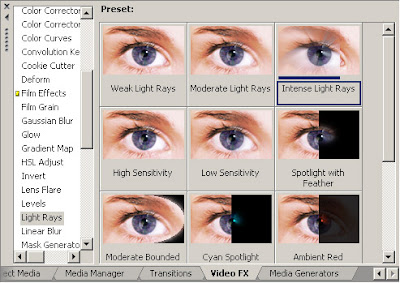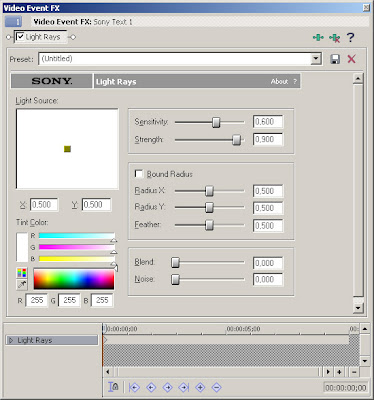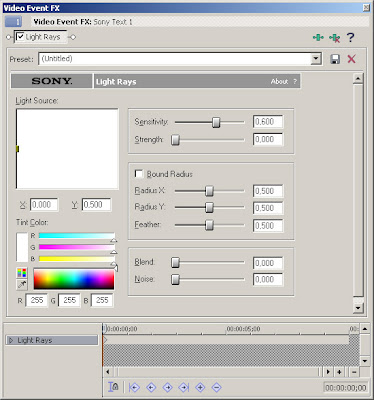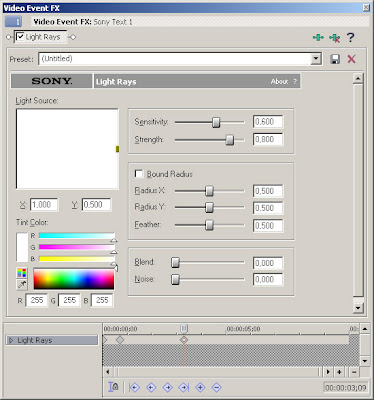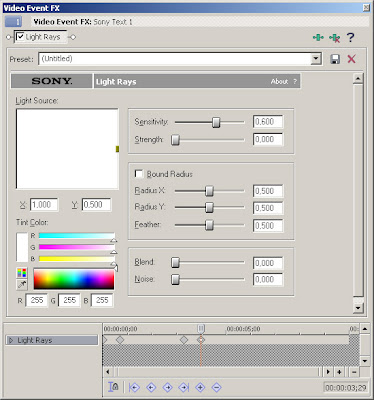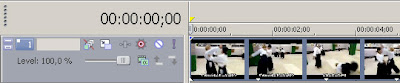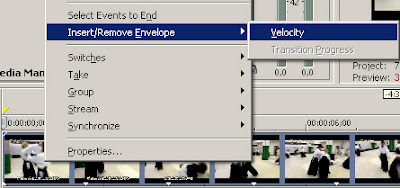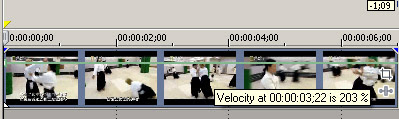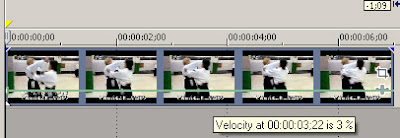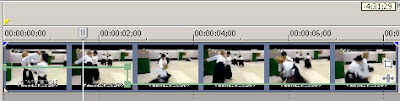Acredita-se que o PHP (Hypertext Preprocessor) é a melhor linguagem de programação voltada para web, sendo a ferramenta mais fácil e flexível para criar poderosos sites. O PHP é uma linguagem de scripts embutido no código HTML (HyperText Markup Language) que é compatível com a maioria dos servidores web, o PHP permite a incorporação de fragmentos de outras linguagens em seu código, permitindo também a conexão a bancos de dados do lado do servidor.
O PHP é uma linguagem de script sever-side embutida em um código HTML totalmente Open Source. Conhecida originalmente como “Personal Home Pages”, criada por Rasmus Lerdorf em 1994. Após algum tempo ela foi reescrita por Zeev Suraski e Andi Gutmans e sendo rebatizado como “PHP: Hypertext Preprocessor”. Atualmente é mantida por um grupo vasto de programadores, permitindo o uso de vários bancos de dados e é rica em funcionalidades.
Para iniciarmos um código PHP podemos usar as tags <? ou <?php e para finalizar usaremos a seguinte tag ?>
Exemplo básico de PHP:
1: <?2: echo "Hello World";
3: ?>Livros que recomendo:
CONVERSE, Tim. PHP 4: a bíblia. 2 ed. Rio de Janeiro: Campus, 2003. 868p.
DALL’OGLIO, Pablo. PHP-GTK: Criando aplicações gráficas com PHP. São Paulo: Novatec, 2004. 280p.