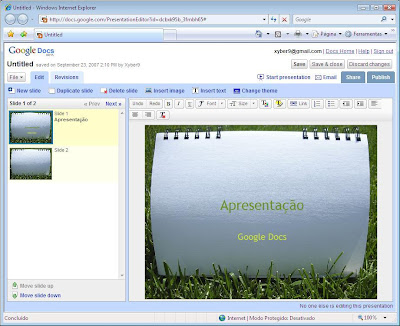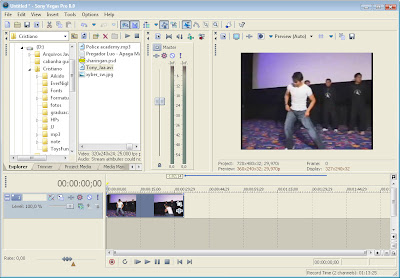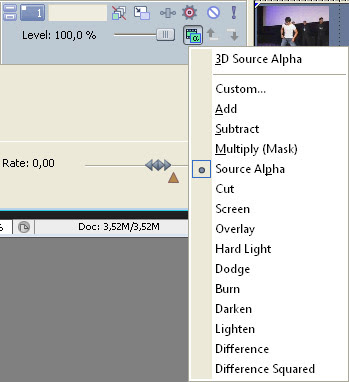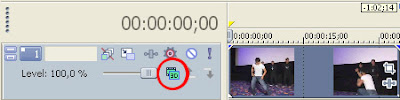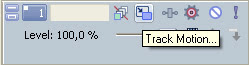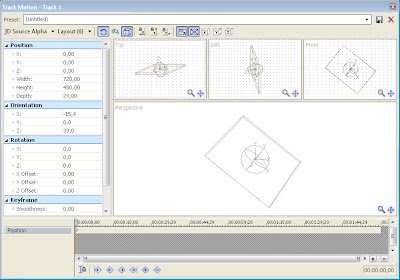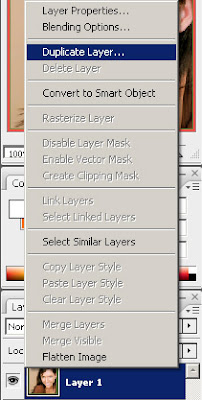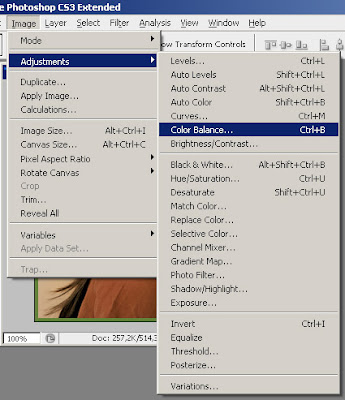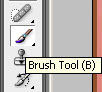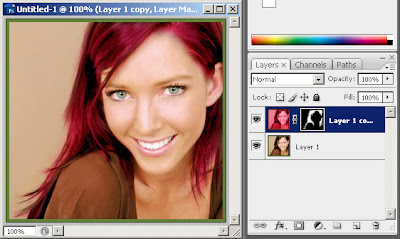Muita gente pega pronto códigos fonte de verificadores de CPF, então vou explicar como funciona a verificação, até para o pessoal ficar sabendo com funciona o calculo.
Vamos imaginar o seguinte CPF 036.254.698-XX queremos saber qual será os últimos 2 dígitos ao qual são chamados de dígitos verificadores.
Como realizar o calculo:
Vamos pegar os 9 números que temos 036254698 e vamos por em uma tabela, em seguida vamos atribuir o valor 10 ao primeiro digito e reduzindo o valor por 1 para os próximos.
| 0 | 3 | 6 | 2 | 5 | 4 | 6 | 9 | 8 |
| 10 | 9 | 8 | 7 | 6 | 5 | 4 | 3 | 2 |
Agora vamos multiplicar os valores das células que tem o dígito com o valor que foi posto em baixo:
| 0 | 3 | 6 | 2 | 5 | 4 | 6 | 9 | 8 |
| 10 | 9 | 8 | 7 | 6 | 5 | 4 | 3 | 2 |
| 0 | 27 | 48 | 14 | 30 | 20 | 24 | 27 | 16 |
Agora vamos somar os resultados de cada multiplicação:
0+27+48.14.30+20+24+27+16 = 206
Vamos agora dividir por 11:
206 / 11 = 18,7
Se o resto for menor que 2 ele assumira o valor 0 caso contrário vamos diminuir de 11 este valor:
11 – 7 = 4
Nosso primeiro digito verificador vai ser 4, agora temos o seguinte conjunto de números 036.254.698-4X.
Para calcular o segundo digito funciona da mesma maneira só vamos acrescentar mais um digito ao calculo.
Como realizar o calculo:
Vamos pegar os 10 números que temos 0362546984 e vamos por em uma tabela, em seguida vamos atribuir o valor 11 ao primeiro digito e reduzindo o valor por 1 para os próximos.
| 0 | 3 | 6 | 2 | 5 | 4 | 6 | 9 | 8 | 4 |
| 11 | 10 | 9 | 8 | 7 | 6 | 5 | 4 | 3 | 2 |
Agora vamos multiplicar os valores das células que tem o dígito com o valor que foi posto em baixo:
| 0 | 3 | 6 | 2 | 5 | 4 | 6 | 9 | 8 | 4 |
| 11 | 10 | 9 | 8 | 7 | 6 | 5 | 4 | 3 | 2 |
| 0 | 30 | 54 | 16 | 35 | 24 | 30 | 36 | 24 | 8 |
Agora vamos somar os resultados de cada multiplicação:
0+30+54+16+35+24+30+36+24+8 = 257
Vamos agora dividir por 11:
257 / 11 = 23,4
Se o resto for menor que 2 ele assumira o valor 0 caso contrário vamos diminuir de 11 este valor:
11 – 4 = 7
Nosso segundo digito verificador vai ser 7, agora temos o CPF completo 036.254.698-47.